Yang dimaksud dengan meremote komputer disini adalah mengendalikan komputer jarak jauh dengan komputer yang berbeda. Jadi kita bisa melakukan aktivitas untuk menggunakan mouse dan keyboard dengan lokasi komputer yang berbeda. Misalnya Anda ingin mengendalikan komputer kantor dari komputer/laptop di rumah. Tapi yang akan dibahas disini kita menggunakan jaringan LAN saja untuk memudahkan maksud dan tujuan penulisan. Program aplikasi
Remote Administrator atau
PC Anywhere, biasanya digunakan untuk meremote komputer ini. Tetapi disini saya tidak membahas dua aplikasi tersebut diatas, melainkan menggunakan fasilitas yang telah disediakan Windows XP. Misalkan Anda punya dua komputer yang sudah terhubung dijaringan. Anggap saja komputer A dan komputer B. Dan Anda ingin mengambil alih seluruh kontrol komputer A dari komputer B. Jadi komputer A merupakan komputer object yang akan jadi sasaran kita. Untuk memudahkan memahaminya langkah yang harus dilakukan :
| Sebaiknya seluruh firewall dikomputer A dimatikan terlebih dahulu, baik itu firewall bawaan windows XP maupun dari luar. |
Untuk mematikan firewall, klik tombol
start -> Control Panel -> Security Center -> windows firewall kemudian pada windows firewall pilih tab general, kemudian matikan (off) firewall.
| Password User di Aktifkan |
Terkadang pengguna Komputer masuk windows tidak mengaktifkan Password-nya, sehingga saat masuk komputer langsung tanpa ditahan pertanyaan password. Untuk mengaktifkannya Klik
Start->Control Panel -> User Account -> User Account lagi -> pilih user yang Anda gunakan -> Create a Password. Setelah selesai Anda Log off dulu kemudian masuk lagi dengan Password yang baru dibikin lagi, ini hanya sekedar meyakinkan login dan password Anda sudah aktif bekerja. Setelah langkah-langkah diatas sudah dilakukan, berikut ini merupakan cara men-setting romete pada windows XP.
Klik Start->Klik Kanan My Computer ->Propertis Kemudian pilih tab
Remote Display yang muncul sebagai berikut :
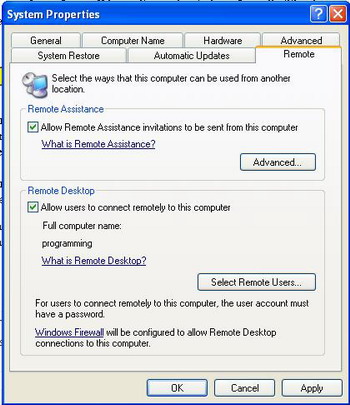
Pada Remote Assistance -> Allow Remote Assistance….. harus tercentang. Remote Desktop -> Allow users……. juga dalam keadaan tercentang. Kemudian klik tombol
Select Remote Users Pilih tombol
Add, lanjutkan lagi klik tombol
Advanced Diteruskan klik tombol
Find, Display yang akan ditampilkan sebagai berikut :
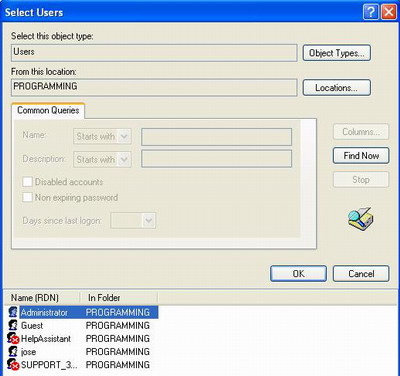
Pilih nama user yang Anda gunakan untuk dapat meremote.
Pilih tombol
OK sampai selesai semua.
Sekarang kita sudah men-setting Komputer A yang menjadi Object sasaran kita untuk meremote komputer.
Selanjutnya Anda coba pergi ke komputer B untuk mengambil alih kendali komputer A dengan syarat komputer A tidak boleh melakukan aktifitas sama sekali.
Dari Komputer B sebagai komputer untuk pengambil alih kontrol, klik
Start->All Programs->Accessories>Communications>Remote Desktop Connection.
Tampilan sebagai berikut :
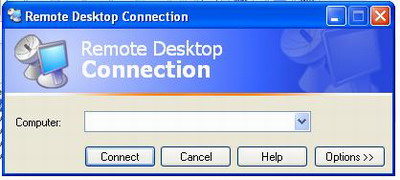
Isi dengan nama komputer ( computer name ) dari komputer yang menjadi object sasaran.
Selanjutnya akan muncul permintaan user dan password, Anda harus isikan sesuai dengan User dan Password yang dikomputer A.
Selamat mencoba……………….
Sumber : http://jnet99.wordpress.com
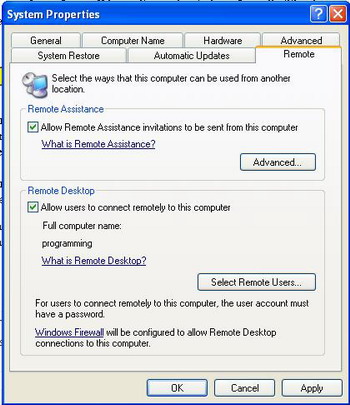
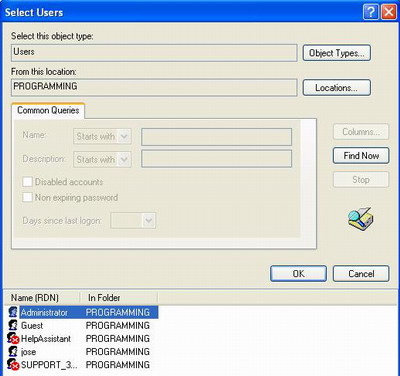
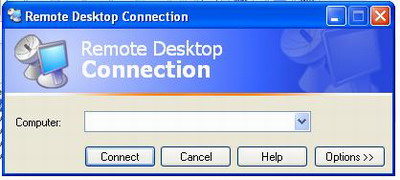








0 comments:
Post a Comment